PR最常见的技巧是什么?

PR是现在最常用的视频剪辑软件,一定有很多的小伙伴在使用,但是在使用的时候会遇到很多的问题,下面给大家介绍一下最常见的小技巧,快来学习吧!
1.工具/原料
Adobe Premier

2.本文内容思维导图
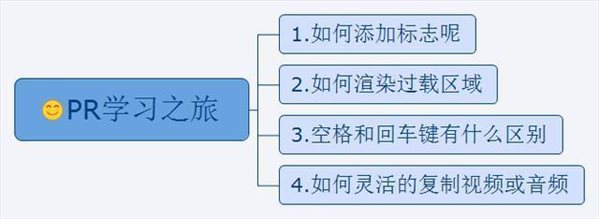
3.小知识点
3.1pr中如何添加标志呢?
快捷键m :添加标记。标记有两种比较常用的小技巧:时间线标记和剪辑标记。
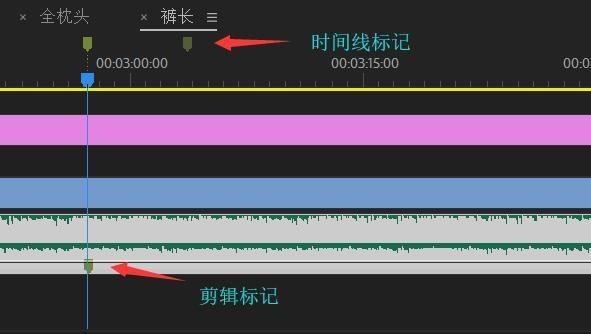
当我们选中时间线上的视频时,标记就会添加到视频上,这种方式就是剪辑标记,把轨道拉宽就看到了;如果要是没选中视频,那么添加的标记就会出现在时间线上,这是时间线标记。
如果我们是在没有选中视频的情况下,双击m,就可以添加时间线标记。具体页面如下图所示:

注意:如果我们用的是剪辑标记,那么这种标记是无法单击或双击标记打开标记修改窗口的,需要选中标记后,按下m键才可以。
常用快捷键:
shift+m:跳转到下一个标记点
ctrl+shift+m:跳转到上一个标记点
shift+ctrl+k:可以剪切所有轨道
3.2.pr中如何渲染过载区域
如果我们平时遇到视频分辨率或码率太高,这时时间线会出现红线,播放是比较卡顿,而且会无法实时预览,这时候,需要我们按一下回车键,就会自动渲染红线区域,或者打一个入出点,然后渲染也是可以的。
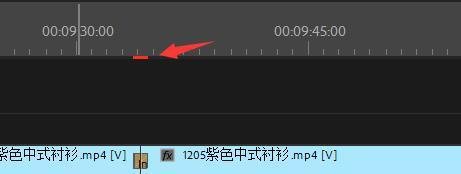
注:如果没有红线区域,按回车键时则是播放视频,而不是渲染。
3.3PR中空格和回车键有什么区别
空格和回车键是的操作都是预览视频,空格键是在任意位置播放视频进行预览,而回车键会从时间线起始位置开始播放。

注:如果我们要是打入出点的话,那么就会在入出点之间播放。
3.4PR中如何灵活的复制视频或音频
按住ALT+拖拽视频(音频):会自动复制一份视频(包含音频)。按住ALT之后,选中视频,则视频复制,选中音频,则音频复制,如果要同时复制视频和音频,那么我们只要我们先选中对应的视频和音频,然后再按AlT键进行拖拽。

4.小技巧
1、ctrl+D :给视频添加转场
2、shift+D :给音频和视频同时添加转场(音频默认是淡入淡出的形式)
3、ctrl+shift+D :给音频添加转场
4、shift+i:跳转到入点
5、shift+o:跳转到出点
6、上下箭头:跳转到上一个或者下一个剪辑点
7、左右箭头:时间线指针逐帧移动
8、shift+左右箭头:时间线指针每5帧移动一次
9、alt+shift+左右箭头:视频每5帧移动一次
10、alt+左右箭头:视频逐帧移动
11、Ctrl+加减号 :扩展轨道宽度,注意这里的+-不是小键盘区域的,而是大键盘区域的
12、shift+加减号 :扩展所有轨道的宽度(这里的+-是大键盘区域的)
